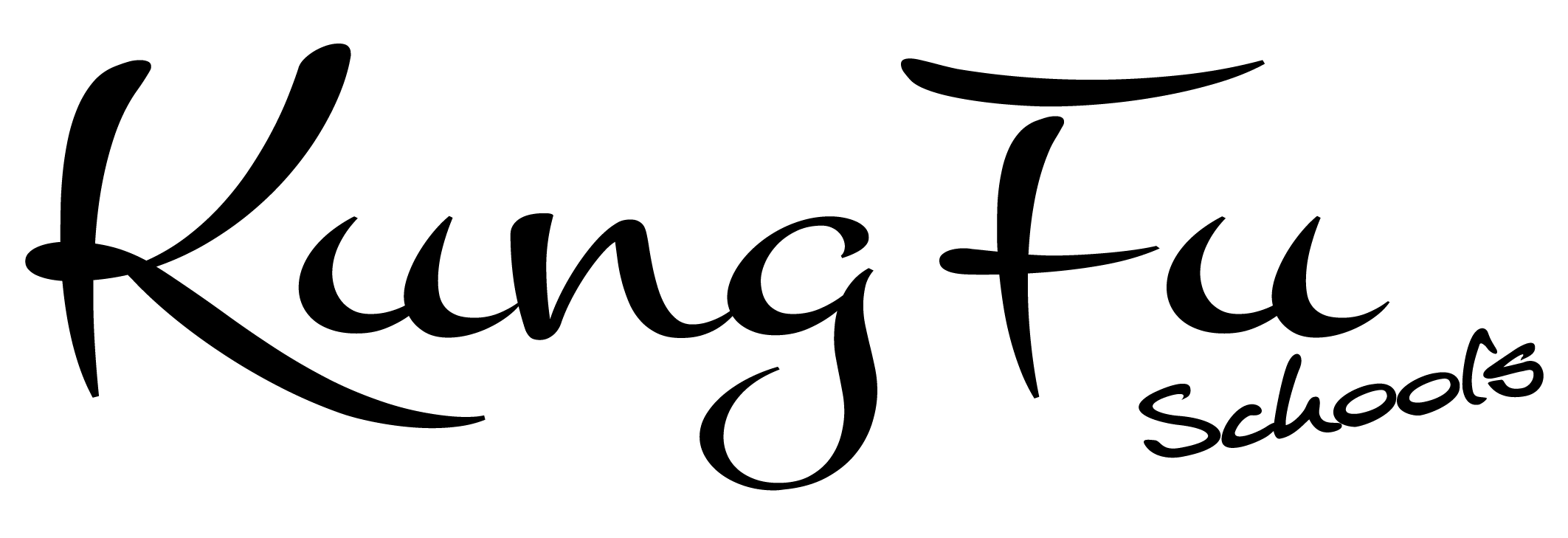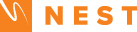All parents and adult students will need to download the free Zoom app/software to be able to attend our live streamed classes so here’s how to use it on various devices. For any other questions about our lessons or Zoom please contact us.
Windows/Mac
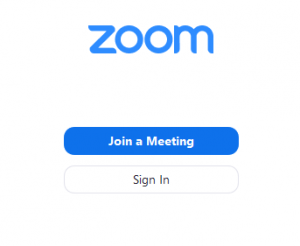
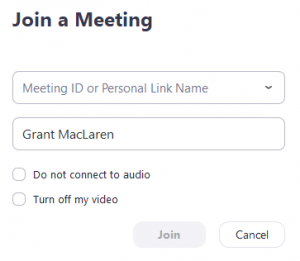
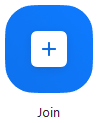
- Open the Zoom desktop client.
- Join a meeting using one of these methods: Click Join a Meeting if you want to join without signing in.
Or Sign in to Zoom then click Join. - When you have opened the Zoom software go to your emailed invite and click on the link inviting you to join our class, then you will instantly join the meeting. But please remember to only join the meeting at your designated class time because if you join to early you may join the previous class which can disrupt the focus of the students.
- You can also enter the Meeting ID or Personal Link Name then type in your display name. If you’re signed in, change your name if you don’t want your default name to appear. If you’re not signed in, enter a display name.
- Select if you would like to connect audio and/or video and click Join. (If you select do not connect with audio or video then we wont be able to see or hear you.)
Apple iOS
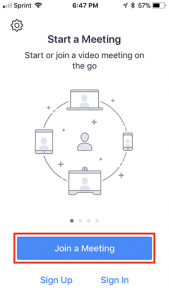
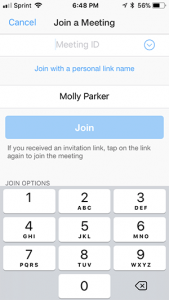
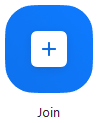
- Open the Zoom mobile app. If you have not downloaded the Zoom app yet, you can download it from the App Store.
- Join a meeting using one of these methods: Tap Join a Meeting if you want to join without signing in. Or Sign in to Zoom and tap Join.
- When you have opened the Zoom software go to your emailed invite and click on the link inviting you to join our class, then you will instantly join the meeting. But please remember to only join the meeting at your designated class time because if you join to early you may join the previous class which can disrupt the focus of the students.
- You can also enter the Meeting ID or Personal Link Name then type in your display name. If you’re signed in, change your name if you don’t want your default name to appear. If you’re not signed in, enter a display name.
- Select if you would like to connect audio and/or video and tap Join. (If you select do not connect with audio or video then we wont be able to see or hear you.)
Android
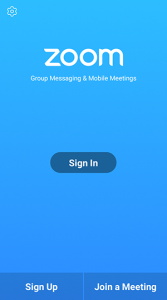
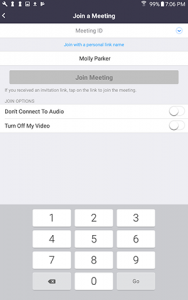
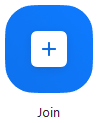
- Open the Zoom mobile app. If you have not downloaded the Zoom app yet, you can download it from the Google Play Store.
- Join a meeting using one of these methods: Tap Join a Meeting if you want to join without signing in. Or Sign in to Zoom and tap Join.
- When you have opened the Zoom app go to your emailed invite and click on the link inviting you to join our class, then you will instantly join the meeting. But please remember to only join the meeting at your designated class time because if you join to early you may join the previous class which can disrupt the focus of the students.
- You can also enter the Meeting ID or Personal Link Name then type in your display name. If you’re signed in, change your name if you don’t want your default name to appear. If you’re not signed in, enter a display name.
- Select if you would like to connect audio and/or video and tap Join Meeting. (If you select do not connect with audio or video then we wont be able to see or hear you.)
Common Q & A
How do I join a meeting?
Open the Zoom app on your device and copy/paste the link from your emailed invite into the Meeting ID or Personal Link Name, then add the password when prompted and then click on Join.
Why can’t you see me?
When you join a meeting you need to make sure you ‘connect with audio and video’ so that we can hear and see you.
Why can’t I hear you?
You may just need to turn the volume up on full on your device. We don’t mute ourselves as the hosts. We can mute participants but we prefer to offer students the chance to ask questions or ask us to repeat something if they need to see a technique again. If however a student’s device is causing disruption e.g. feedback or intermittent video due to connection problems, then we may have to mute that participant or ask them to leave and rejoin again.
You disappear when someone else starts speaking?
This could be because a student has “Spotlight my video when I speak” box checked in their settings. To see and hear us as your main screen you can select “Pin Video” and this will allow you to disable the active ‘speaker view’ and only view our screen as the specific speakers. This will only affect how you are viewing the lesson and not everyone else in the meeting.
Why is there an echo when anyone speaks?
There are 3 possible causes for this:
- A participant has both the computer and telephone audio active
- Participants with computer or telephones speakers that are too close to each other
- Multiple computers with active audio in the same room.
The source of echo can also be from:
- Speakers (such as TV or soundbar) that are too loud
- Echo cancellation has failed (device or performance issue)
- A bad microphone.
Generally speaking, if you are hearing an echo during the meeting it means that there is a device out there channeling your audio back. By process of elimination we can determine which student’s device is causing the echo and advise them by email with some further troubleshooting.
Very important
Please remember to have your device on charge if it needs it or make sure that you have plenty of battery life for the whole lesson.